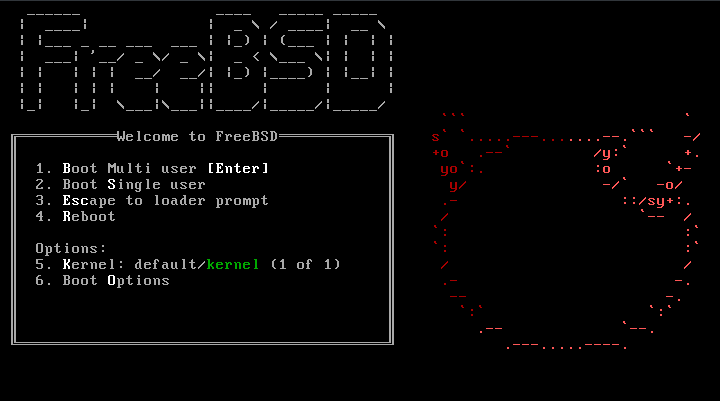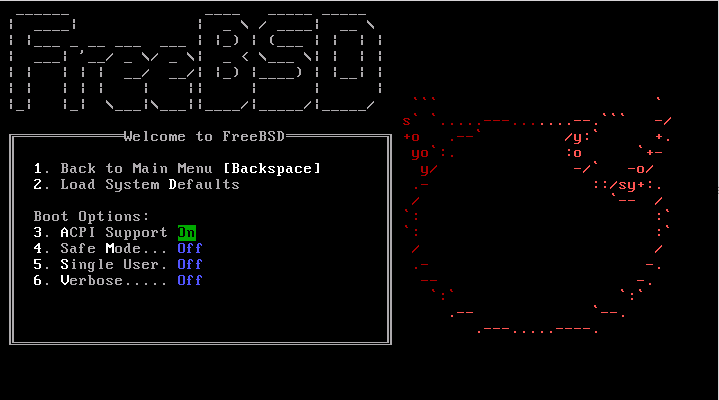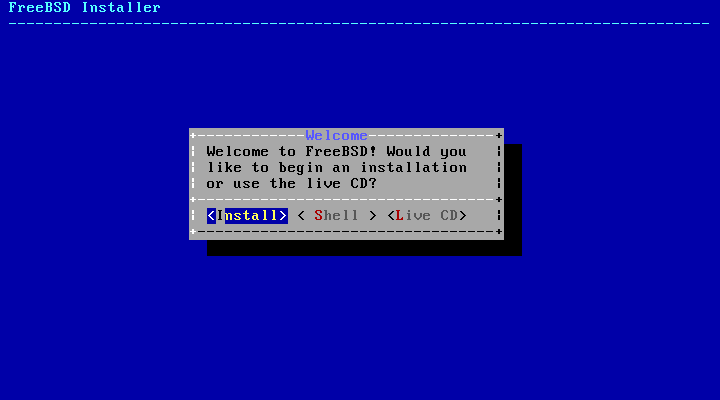Important:
By default, the installation will not make any changes to the disk(s) before the following message:
Your changes will now be written to disk. If you have chosen to overwrite existing data, it will be PERMANENTLY ERASED. Are you sure you want to commit your changes?
The install can be exited at any time prior to this warning. If there is a concern that something is incorrectly configured, just turn the computer off before this point and no changes will be made to the system's disks.
This section describes how to boot the system from the installation media which was prepared using the instructions in Section 2.3.1, “Prepare the Installation Media”. When using a bootable USB stick, plug in the USB stick before turning on the computer. When booting from CD or DVD, turn on the computer and insert the media at the first opportunity. How to configure the system to boot from the inserted media depends upon the architecture.
These architectures provide a BIOS menu for selecting the boot device. Depending upon the installation media being used, select the CD/DVD or USB device as the first boot device. Most systems also provide a key for selecting the boot device during startup without having to enter the BIOS. Typically, the key is either F10, F11, F12, or Escape.
If the computer loads the existing operating system instead of the FreeBSD installer, then either:
The installation media was not inserted early enough in the boot process. Leave the media inserted and try restarting the computer.
The BIOS changes were incorrect or not saved. Double-check that the right boot device is selected as the first boot device.
This system is too old to support booting from the chosen media. In this case, the Plop Boot Manager (http://www.plop.at/en/bootmanagers.html) can be used to boot the system from the selected media.
On most machines, holding C on the
keyboard during boot will boot from the CD.
Otherwise, hold Command+Option+O+F, or
Windows+Alt+O+F on non-Apple® keyboards. At the
0 > prompt, enter
boot cd:,\ppc\loader cd:0Once the system boots from the installation media, a menu similar to the following will be displayed:
By default, the menu will wait ten seconds for user input before booting into the FreeBSD installer or, if FreeBSD is already installed, before booting into FreeBSD. To pause the boot timer in order to review the selections, press Space. To select an option, press its highlighted number, character, or key. The following options are available.
Boot Multi User: This will continue the FreeBSD boot process. If the boot timer has been paused, press 1, upper- or lower-case B, or Enter.Boot Single User: This mode can be used to fix an existing FreeBSD installation as described in Section 12.2.4.1, “Single-User Mode”. Press 2 or the upper- or lower-case S to enter this mode.Escape to loader prompt: This will boot the system into a repair prompt that contains a limited number of low-level commands. This prompt is described in Section 12.2.3, “Stage Three”. Press 3 or Esc to boot into this prompt.Reboot: Reboots the system.Kernel: Loads a different kernel.Configure Boot Options: Opens the menu shown in, and described under, Figure 2.2, “FreeBSD Boot Options Menu”.
The boot options menu is divided into two sections. The first section can be used to either return to the main boot menu or to reset any toggled options back to their defaults.
The next section is used to toggle the available options
to On or Off by pressing
the option's highlighted number or character. The system will
always boot using the settings for these options until they
are modified. Several options can be toggled using this
menu:
ACPI Support: If the system hangs during boot, try toggling this option toOff.Safe Mode: If the system still hangs during boot even withACPI Supportset toOff, try setting this option toOn.Single User: Toggle this option toOnto fix an existing FreeBSD installation as described in Section 12.2.4.1, “Single-User Mode”. Once the problem is fixed, set it back toOff.Verbose: Toggle this option toOnto see more detailed messages during the boot process. This can be useful when troubleshooting a piece of hardware.
After making the needed selections, press 1 or Backspace to return to the main boot menu, then press Enter to continue booting into FreeBSD. A series of boot messages will appear as FreeBSD carries out its hardware device probes and loads the installation program. Once the boot is complete, the welcome menu shown in Figure 2.3, “Welcome Menu” will be displayed.
Press Enter to select the default of to enter the installer. The rest of this chapter describes how to use this installer. Otherwise, use the right or left arrows or the colorized letter to select the desired menu item. The can be used to access a FreeBSD shell in order to use command line utilities to prepare the disks before installation. The option can be used to try out FreeBSD before installing it. The live version is described in Section 2.11, “Using the Live CD”.
Tip:
To review the boot messages, including the hardware
device probe, press the upper- or lower-case
S and then Enter to access
a shell. At the shell prompt, type more
/var/run/dmesg.boot and use the space bar to
scroll through the messages. When finished, type
exit to return to the welcome
menu.